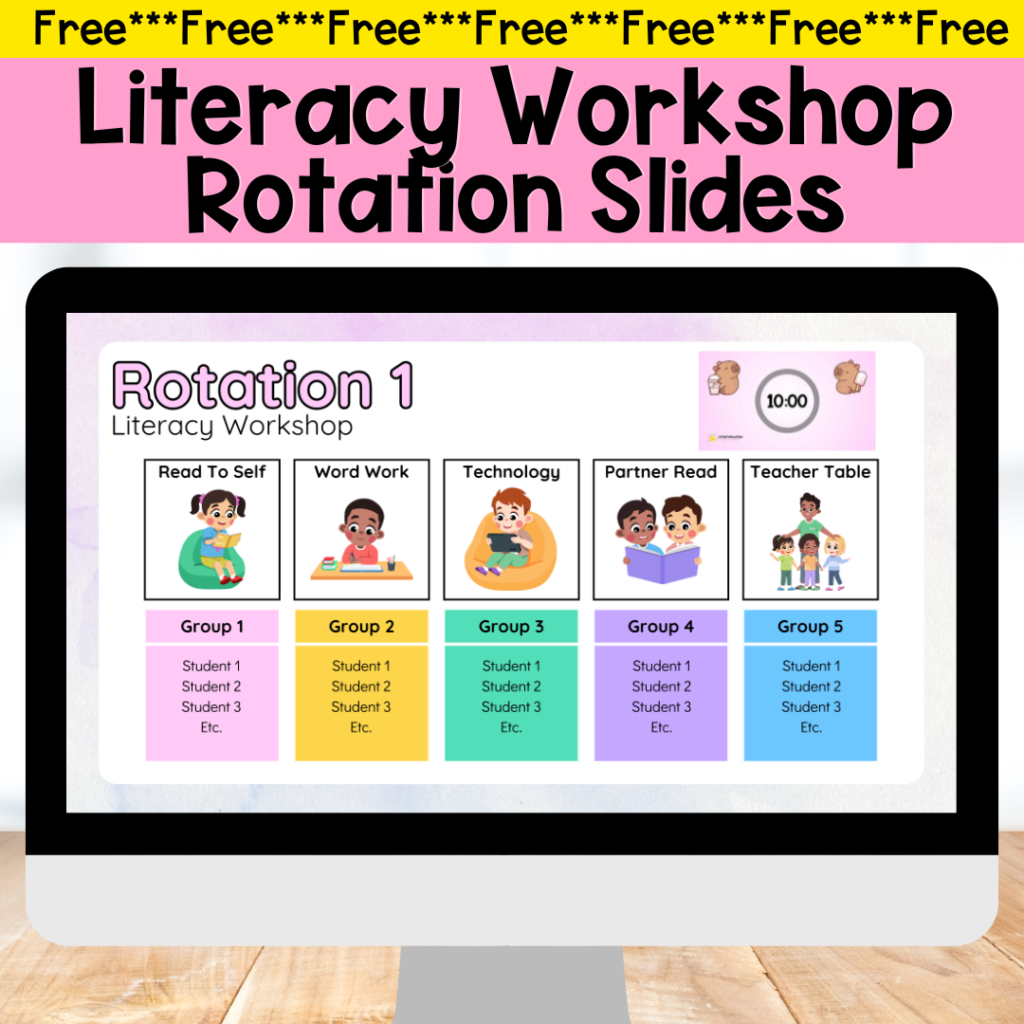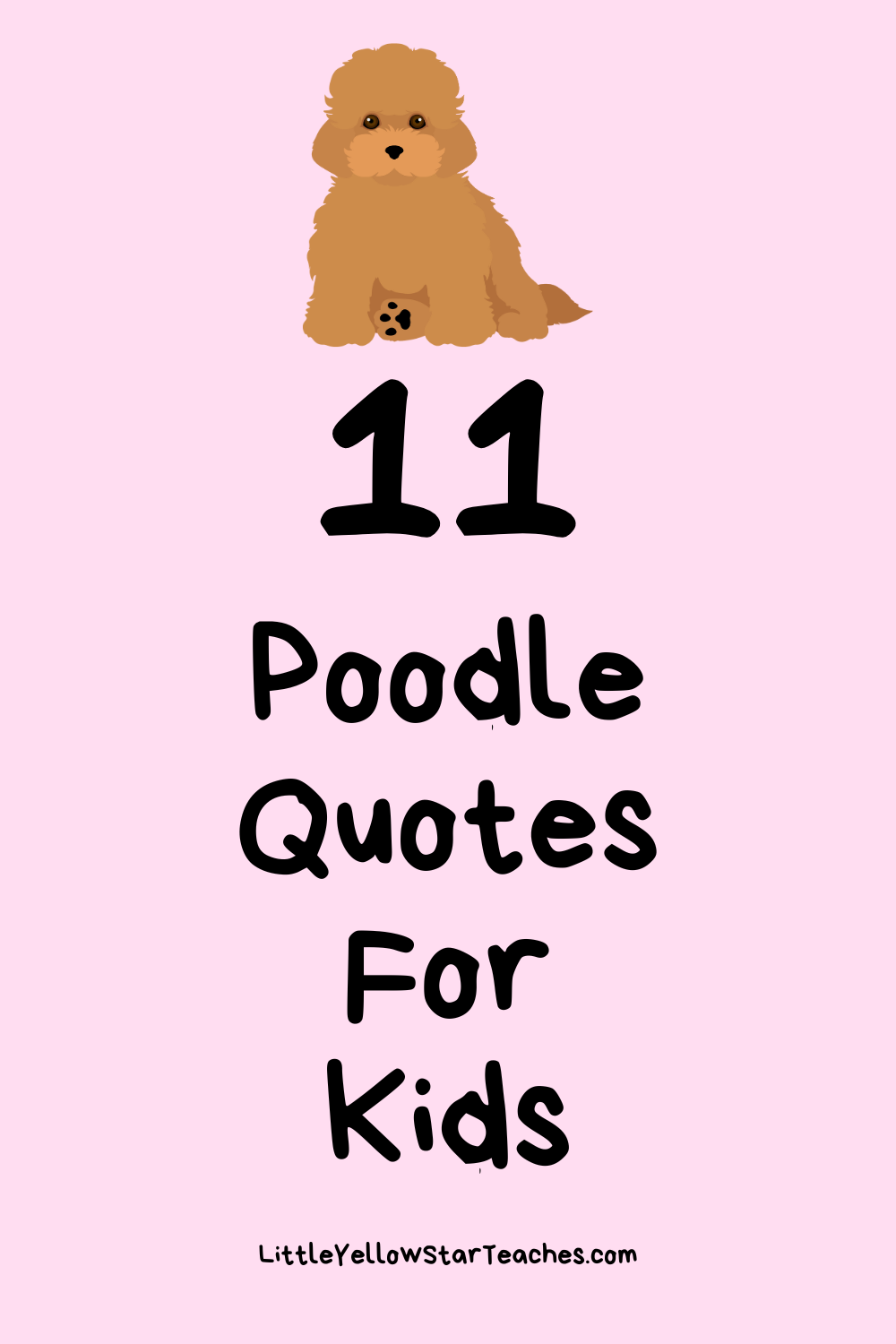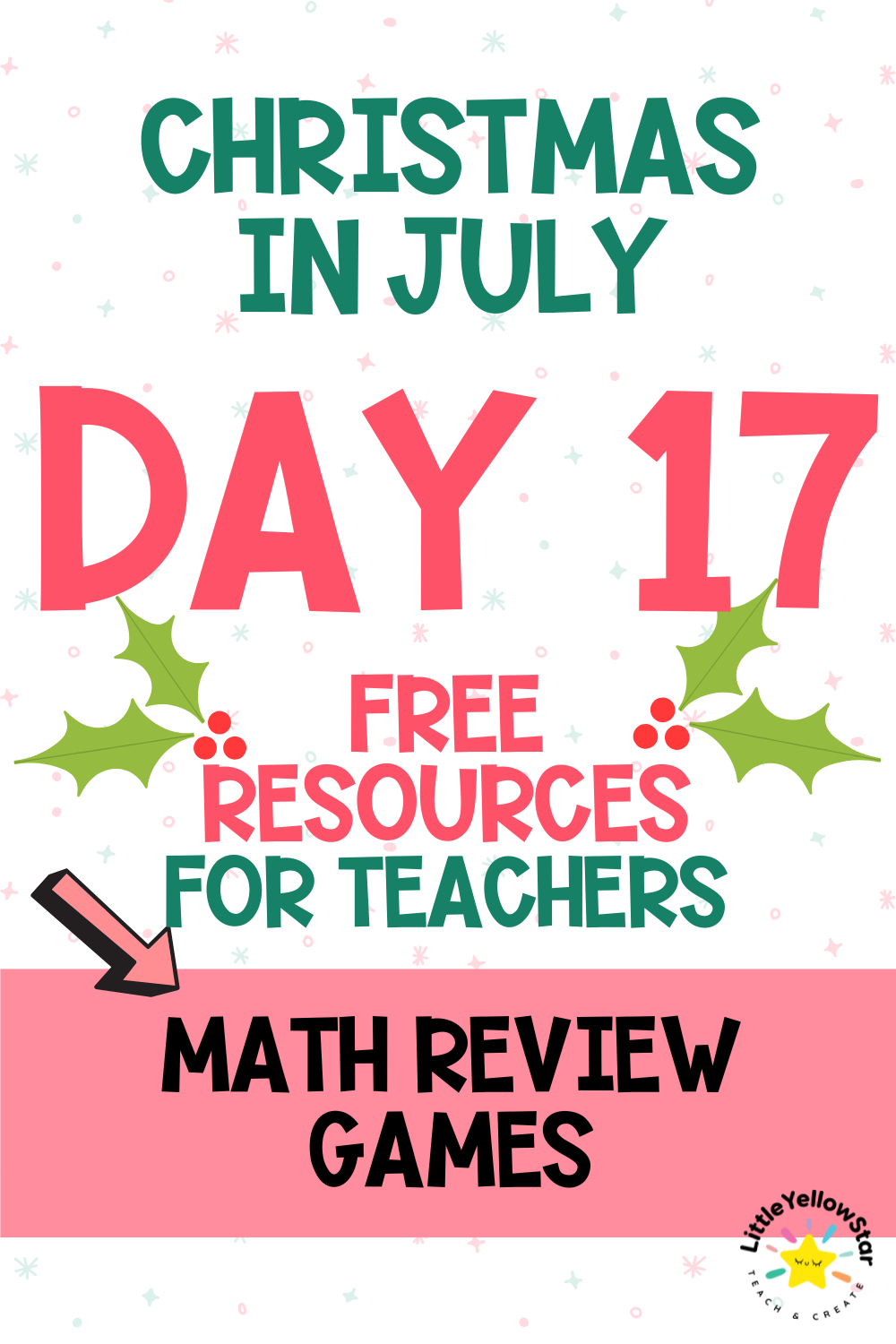Google has been creating free useful apps for educators before I even started my teaching career. I am a huge fan of Google Classroom, Google Doc, Google Slides and Google Form. However, it wasn’t until I was tasked with the challenge of virtual learning did I discover Google Jamboard. And boy, what a discovery that was!
Jamboard not only made my virtual teaching experience easier, but it had also made transitioning into blended teaching a lot smoother than I expected. Now that I have students in-person and online at the same time, I was still able to make my lessons interactive and allow students to work together no matter where they were.
*Disclosure: This post contains an Amazon affiliate link that at no additional cost to you, I may earn a small commission when you purchase through the link from my blog. Thank you for your support!
Here are 6 ways I have been using Jamboard:
Grab these free resources to make your teaching life easier!
Whole Group Instruction (All Subject):
Yes! Jamboard is a virtual whiteboard, so I just share my screen and teach! It also helps if you have a digital Wacom Writing Pad & Pen instead of using a mouse to draw on Jamboard.

Guided Practice & Small Group Instruction:
In a smaller group setting, I share my Jamboard with the students by allowing them to edit. This means that they will have the ability to write and create on Jamboard.
Uploading templates or even uploading images of the problem/article we are working on can be very helpful as well. However, this is not necessary. For example, when I was working on reading nonfiction text with a small group, some of my students were having trouble with choosing the correct supporting details. I quickly created the Main Idea Table to help them see how the supporting details are not just any details from the text, but they have to actually support the main idea!

Check For Understanding (Exit Ticket):
I have two main ways that I use Jamboard to check for understanding. The first way, my students and I called it the “Post-It” method, and the second way we called the “Personal Jam” method for a lack of a better name! The “Post-It” method is where there is a task or a question in the center of the board and the students will respond to that using the Post-it function. The “Personal Jam” method is where everyone has their own Jamboard frame.
You can read more about the Exit Ticket Methods here: 2 Ways To Use Jamboard As Exit Tickets

Writing & Reading Responses:
Yep! My students love typing out their quick write and reading responses on Jamboard. Surprisingly, even my in-person students who have the option of writing on paper will choose to do their responses on Jamboard. They love being able to draw or elaborate on their responses with images that they can easily find and upload on the internet. We usually have a quick gallery walk of the responses after everyone is done and I disabled the editing function. It’s one of my students’ favorite activities this school year. We even tried a Writing Relay activity on an expository prompt to prepare for our upcoming writing test!

Group Work:
We have also used it as a part of our group work. One of my students actually came up with this idea! Once I have taught the students how to work together using Google Slides & Docs, they ventured onto Jamboard. First, I divide the kids into groups and put them in different breakout rooms. While in the room, one of the students can start a Jamboard and share it with me, or I will start one for them.

Make Thinking Visible:
After taking the course, Creating Cultures of Thinking, making thinking visible has become a huge part of my instruction. I use different visible thinking strategies throughout the units and our inquiry journey. Because of Jamboard, I did not have to ditch Chalk Talk, Tug of War, See Think Wonder, and more just because we went virtual!

Jamboard Management!
With all the pros, now let’s talk about one of the biggest cons. Once you share the link and allow students to edit, you have no control over how your students will react. Unless all of your students are signed into their Google account, you won’t know who is responsible for things created or deleted on Jamboard. You can only guess through the cute animal icons Google uses to represent anonymous users.
The second time I tried it, I had to shut down the activity because a Quokka kept drawing lines all over the board!
Setting clear expectations is very important! You can read more about Jamboard Routines & Expectations Management here.
I am still learning and discovering different ways to use Jamboard in my classroom. Needless to say, I am so excited to use this tool and I do see myself continuing to use it in the future. I would love to hear how you have been using Jamboard in your classroom and any tips you might have are very welcome here!
How have you been using Google Jamboard?

* * *